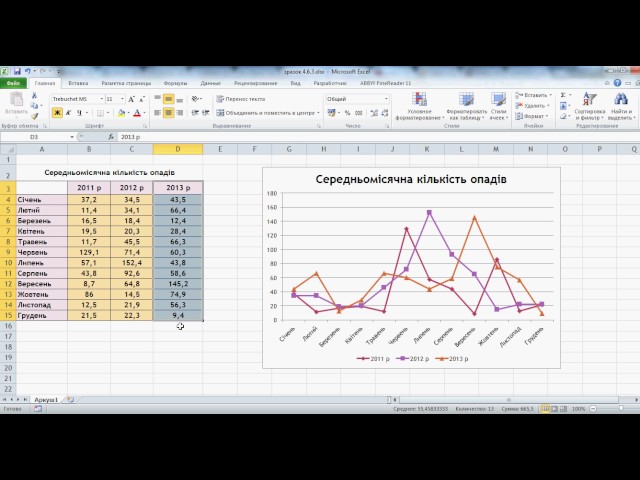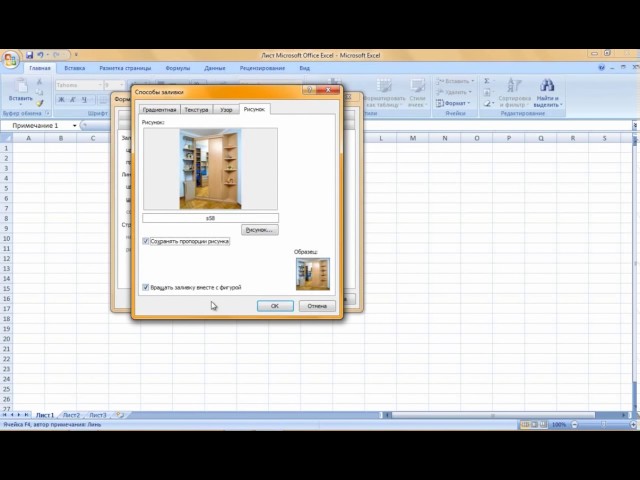Тема уроку: «Створення графіків, діаграм, їх види, вставка малюнків та текстових фрагментів.
Тема 4. Система електронних таблиць EXCEL.
Тема уроку 4.4: "Створення графіків, діаграм, їх види, вставка малюнків та текстових фрагментів"
Графіки і діаграми – це найкращий спосіб для того, щоб надати статистику візуально. Таке оформлення даних допомагає провести самий правильний і точний аналіз подій, що відбуваються. Сучасні технології дозволяють зробити їх хвилин за п’ять.
Створення діаграми:
Припустимо, у вас є якісь числові дані, які необхідно відобразити графічно. У прикладі на скріншотах я покажу місячні відомості про різних типах витрат. Щоб зробити побудова діаграм і графіків в Excel, виконайте наступні дії:
? Відкрийте Excel з необхідними даними.
? Виділіть мишкою область таблиці даних, яку слід відобразити у вигляді графіка.
? У верхньому меню виберіть вкладку «Вставка» і зверніть увагу на блок «Діаграми». Із запропонованих виберіть потрібний вигляд графіка або діаграми, просто натисніть на нього.
? Відкриється список, де ви зможете визначити більш точно зовнішній вигляд майбутнього графіка або діаграми. Клікніть на потрібну.
? В результаті ви отримаєте ще одне вікно, де і буде виведений ваш графік. З ним можна робити різні операції, наприклад, роздрукувати або скопіювати і вставити в Point або іншу графічну програму.
Зверніть також увагу, що якщо клікнути на створену діаграму, в верхній панелі з’явиться нова вкладка – «Робота з діаграмами». В ній у вас будуть різноманітні інструменти для того, щоб змінювати вид та інші параметри цього елемента.
Як вставити в excel фото, картинку.
Як вставити фото, малюнок в Excel. заходимо на закладку «Вставка» в розділ «Ілюстрації».
Виділяємо осередок в тому місці таблиці, куди будемо вставляти малюнок. Потім натискаємо на кнопку «Малюнок» і, в діалоговому вікні, вибираємо малюнок, фото. Автоматично відкривається папка "Зображення", пропонуються малюнки, фото, розташовані в ній. Можна попередньо помістити в цю папку потрібний нам малюнок. Або вибрати іншу папку, в якій зберігається наше фото. Для цього, зліва у вікні, в розділі «Папки» вибираємо потрібну папку, натискаємо на неї. Назва цієї папки з`явиться вгорі в рядку адреси, а сама папка з`явиться в великому вікні, натискаємо на неї два рази лівою мишею, папка розкриється. З`явиться список фотографій. Вибираємо потрібну фотографію - виділяємо мишею. Внизу, в рядку «Файл» з`явиться назва цієї фотографії. Натискаємо «Вставити». Якщо фото велике, то займе всю сторінку. Якщо маленьке, то - частина сторінки.
Тепер працюємо зі вставленим малюнком або фотографією. Його можна збільшити, зменшити, розгорнути. Натискаємо на малюнок лівою мишею один раз. З`явиться навколо малюнка рамка з кружечками і квадратиками. Коли наведете на них миша, з`явиться стрілка, пересуваючи її змінюємо розмір малюнка. Зверху малюнка - зелений кулька, наводимо на нього, з`являється закруглена стрілка, за допомогою якої повертаємо малюнок.
Коли натискаємо правою кнопкою миші на малюнок, з`являється контекстне меню. У ньому вибираємо функцію "Розмір та властивості" - тут встановлюємо потрібний розмір малюнка.
Щоб при цьому не змінювалися пропорції малюнка, ставимо галочку у функцій "Зберегти пропорції" і "Щодо вихідного розміру". Можна помістити малюнок на передній або на задній план, якщо накладаємо один малюнок на інший. Можна, можливо розмістити текст на малюнку Excel.
Імпорт таблиці Word на лист Excel
В попередніх пунктах даного розділу розглядали перенесення даних з листа Excel в документ Word. Тепер зупинимося на імпорті таблиці Word в Робочу книгу Excel, Виконується це за допомогою наступних простих кроків.
• Створіть і виділіть таблицю в документі Word, потім виконайте команду Правка - Копіювати.
• Перейдіть у вікно Excel і відкрийте потрібний лист Робочої книги.
• Виділіть діапазон комірок, що має точно таку ж конфігурацію, як і початкова таблиця.
• Виберіть команду меню Правка - Вставити або використовуйте клавішну комбінацію для вставки з буфера.
В результаті початкова таблиця Word буде вставлена на лист Excel. Описаний прийом вставки дуже корисний, коли у вас створені великі таблиці в Word і ви хотіли б перенести їх в Робочу книгу Excel для подальшої обробки.
Cтворення зв'язаного тексту
Перед тим як імпортувати текст в ЕТ його слід підготувати в будь-якому текстовому редакторі.
- Виділити комірку, яка відповідає лівій верхній комірці майбутнього зв'язаного діапазону текстових даних.
- Виберіть команду Данные - Внешние джанные і підкоманду Импорт текстового файла.
- В діалозі Импорт текстового файла, слід вказати папку і сам файл та натиснути кнопку Импорт
- В діалоговому вікні Мастер текстов буде показано з якого рядка в текстовому документі починається імпорт тексту. В даному вікні можна вказати номер початкової стрічки вручну, якщо скористатись полем лічильником Начать импотр со строки. У діалоговому вікні також буде вказано формат файла і результати попередньго перегляду. Слід натиснути по кнопці Далее.
- В наступному діалоговому вікні вказуємо який знак буде вибрано в якості символа-розділювача. Також в даному вікні можна побачити як будуть виглядати дані, розібранні по комірках таблиці. Якщо запропоноване розміщення тексту вас влаштовує, то слід натиснути по кнопці Далее.
- Останній, третій крок Мастера текстов призначений для встановлення формату даних. За замовчуванням імпортованим даним присвоюється формат Общий. Згідно з даним форматом числові значення автоматично перетворюються в числа, дати - в дати, а інші значення в - текст. Уточнивши, якщо необхідно, формат, натискаємо по кнопці Готово.
- В наступному діалоговому вікні програма-Майстер вказує діапазон комірок, в який будуть поміщенні імпортовані дані. Слід підтвердити або уточнити координати запропонованих комірок. Якщо імпортований текст слід розмістити на окремому листі, то встановлюємо перемикач Новый лист. При цьому в книгу буде добавлено новий лис, а зовнішні дані будуть розміщенні в його лівому верхньому куті.
- Натиснути кнопку ОК.
Керування зв'язаним текстом
Після імпорту текстового файла у вікні Excel автоматично з'являється панель інструментів Внешние данные. Інструменти на даній панелі призначені для виконання основних операцій з даними, що імпортовані на лист Excel.
За допомогою інструментів Внешние данные можна виконати наступні операції.
- Изменение параметров импорта. Якщо ви клацнете по кнопці Изменить импорт текста, ви зможете змінити настройки імпорту виконаних Мастером текстов.
- Задание свойств диапазона внешних данных. Клацніть по кнопці Свойства диапазона данных і виконайте необхідні настройки в вікні, яке відкрилося. В цьому діалоговому вікні вказується ім'я зовнішнього діапазону, періодичність обновлення зв'язків, формат даних і деяких інших параметрів.
- Обновление связей. Щоб привести дані в таблиці відповідно зі зміненим текстовим файлом, клацніть по кнопці Обновить данные. Для обновлення всіх зовнішніх зв'язків, які знаходяться на листі Excel, потрібно клацнути по кнопці Обновить все. Після чого слід підтвердити обновлення кожного зв'язку в діалоговому вікні Импорт текстового файла, яке відкрилося, при цьому вказувати на потрібний текстовий файл і натискувати кнопку Импорт.
1) Опрацювати лекцію
2) Зробити конспект