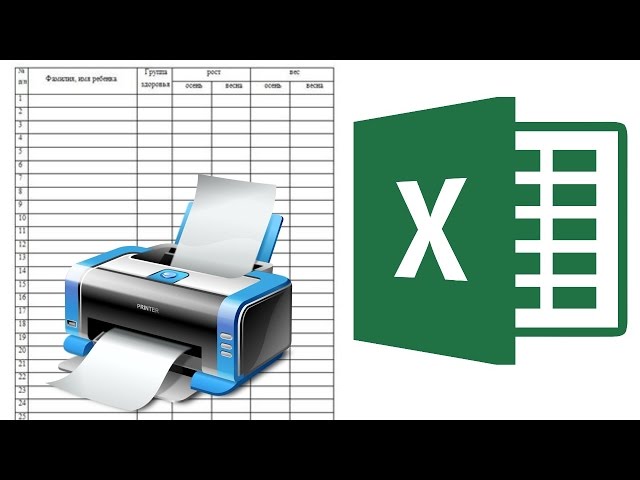Тема уроку: «Друкування таблиць, збереження та пошук файлів»
Тема 4. Система електронних таблиць EXCEL.
Тема уроку 4.4: « Друкування таблиць, збереження та пошук файлів»
Підготовка таблиці Excel до друку
Надрукована таблиця повинна мати вигляд, загальноприйнятий для оформлення таблиць, тобто дані в рядках і стовпцях таблиці повинні бути розділені лініями; заголовки таблиці (шапка таблиці) повинні дублюватися при перенесенні частини таблиці на нову сторінку; сторінки, на яких друкується таблиця, повинні бути пронумеровані і для зручності читання таблиці окремі її ключові параметри можуть бути включені в колонтитули сторінок. Необхідно пам'ятати, що при введенні даних в таблицю Excel лінії сірого кольору, які оформляють комірки таблиці на робочому аркуші, - це допоміжна сітка, що не друкується при виведенні таблиці на принтер. У цьому легко переконатися, відкривши вікно попереднього перегляду в меню Файл, команда Попередній перегляд. Для того щоб рядки і стовпці таблиці були розділені лініями, в таблиці виділяється потрібний діапазон і в розділі меню Формат вибирається підрозділ Осередки, після чого в контекстному меню Формат ячеек здійснюється перехід на закладку Кордон. На цій закладці є можливість визначити вид, колір і положення ліній, які будуть оформляти вічка виділеного діапазону (наприклад, окремих рядків або всіх рядків таблиці, окремих стовпців або всіх стовпців таблиці, а також всієї таблиці в цілому).
Для роздрукування невеликої таблиці, яка поміщається на одному аркуші паперу обраного формату, досить просто натиснути кнопку Друк на панелі Стандартна (або в меню Файл вибрати команду Друк). Однак якщо таблиця велика і не вміщується на одному аркуші паперу, але вимагає для свого відображення кілька аркушів, то табличний процесор Excel розбиває її на частини і кожна частина таблиці в цьому випадку буде надрукована па окремій сторінці. Принцип, за яким Excel розбиває таблицю, наступний: вміст таблиці розділяється на прямокутні області по межах стовпців і рядків так, щоб при друку на лист заданого формату він був заповнений максимально. За замовчуванням сторінки великої таблиці нумеруються і друкуються у відповідності зі схемою, яка називається "вниз, потім вправо". Для того щоб змінити стандартну схему виведення сторінок на схему "вправо, потім вниз", потрібно в розділі меню Файл вибрати підрозділ Параметри сторінки і в контекстному меню Параметри сторінки відкрити закладку Ліст. Па цій закладці можна вибрати схему послідовності друку сторінок таблиці, встановивши відповідний перемикач в групі Послідовність виведення сторінок.
У цьому ж контекстному меню Параметри сторінки на закладці Колонтитули є можливість визначити зміст і форматування інформації, що розміщується в колонтитулі кожної сторінки. У колонтитулі можна помістити якийсь фіксований текст, дату і час створення таблиці, номер сторінки, загальну кількість сторінок, номер або назва робочого аркуша, на якому знаходиться таблиця, ім'я файлу книги Excel.
При виведенні на друк великих багатосторінкових таблиць їх назва (шапку) і позначення даних у рядках таблиці випливає продублювати на кожній сторінці - це істотно полегшує читання і розуміння таблиці. Такий режим друку табличних даних в Excel можна задати в контекстному меню Параметри сторінки на закладці Ліст (меню Файл - підрозділ Параметри сторінки - відкривається контекстне меню Параметри сторінки). На цій закладці в групі Друкувати на кожній сторінці можна задати діапазон так званих наскрізних рядків і наскрізних стовпців. Наскрізні рядки будуть надруковані на кожній сторінці - так оформляється шапка многостраничной таблиці. Наскрізні стовпці також будуть надруковані на кожній сторінці великий многостраничной таблиці - так слід оформити стовпці, в яких наведено назви даних.
Збереження файлів книг у Excel.
Для збереження файла у меню Файл є п'ять команд: Сохранить, Сохранить как, Сохранить рабочую область, Закрыть і Выход. Кожна з цих команд має свою специфіку. Команду Сохранить как використовують при першому збереженні файла, а команду Сохранить для збереження змін у існуючому файлі. Аналогічно команді Сохранить діє кнопка Сохранить на панелі інструментів Стандартная. При виборі команд Закрыть або Выход Excel завжди запитує про необхідність збереження змін.
При першому збереженні файла відкривається вікно діалогу Сохраниние документа, де можна вказати ім'я папки, ім'я файла та тип файла.
Пошук документа excel по вмісту тексту.
Розглянемо, як знайти документ Excel у вмісті тексту, таблиці, наприклад, коли не пам`ятаємо назву файлу, документа, папки, тощо Перший варіант. Пошук документа Excel за назвою папки. Натискаємо кнопку «Пуск», розташовану в лівому нижньому кутку монітора. У списку натискаємо на кнопку «Цей комп`ютер» (в Word 2013) або «Мій комп`ютер» (в Word 2007). Відкриється вікно, в правому верхньому кутку якого, є рядок пошуку. У цьому рядку пишемо пошукову фразу, слова. Ми написали «порахувати стаж». Під час введення пошукової фрази відразу йде пошук.
Вийшов такий результат.

Натискаємо на потрібний документ, він відкриється.
Увага! Чим точніше вкажемо місце зберігання документа, тим швидше відбудеться пошук документа.
1) Опрацювати лекцію
2) Зробити конспект